To use the PayPal Sync extension, you need to input your API access details from PayPal. These are only available for business accounts.
Once in the API Credentials area, click on the Manage API credentials under the NVP/SOAP API integration.
The PayPal user interface changes frequently and varies in different countries and languages. Because of that, we recommend following PayPal’s instructions on getting API Signature and Certificate credentials.
Once all the settings for the API access are in, you’ll need to tell the Sync tool the first transaction date. For this, head to Jetpack CRM > CRM Settings > PayPal Connect.
The First transaction date is a field you need to complete because the PayPal API doesn’t give you the first transaction date. Entering this will let the Sync tool know where to start getting transactions from. Please note that Paypal can only import transactions up to 3 years old.
Once you’ve entered this information, check the horizontal menu in CRM. Hover to Tools, and select the PayPal Sync option:
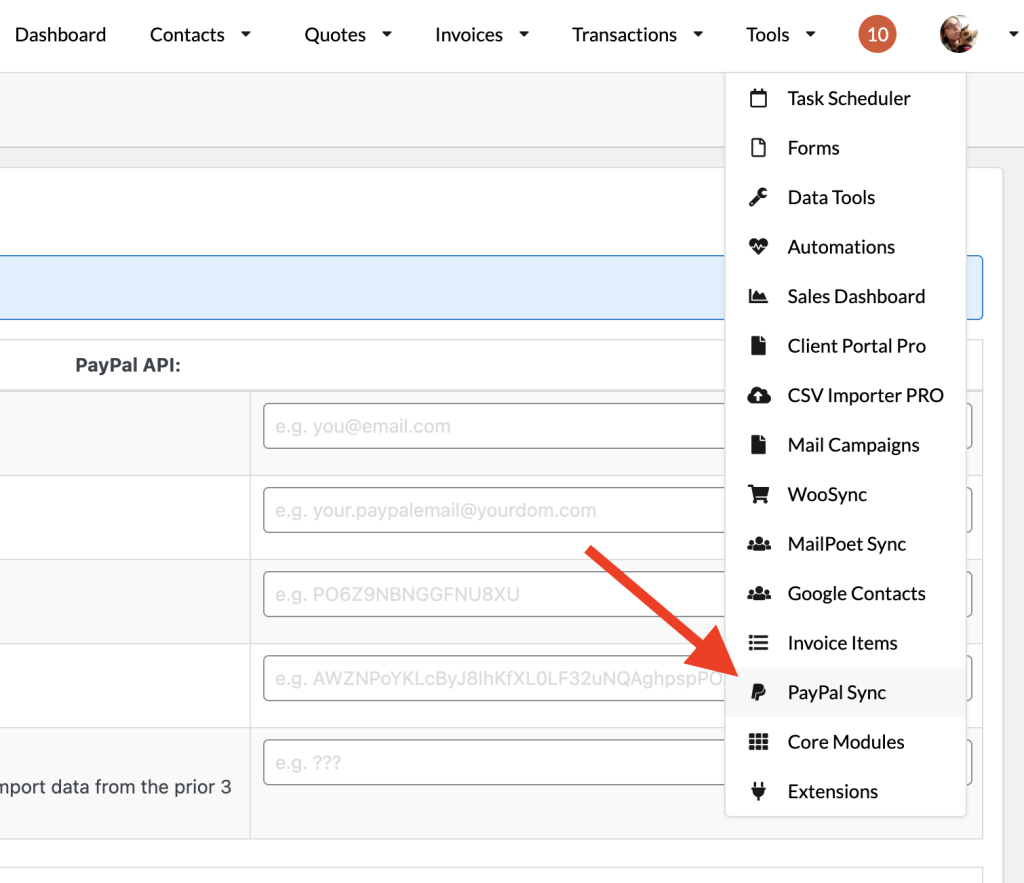
It will lead you to the PayPal Sync main page. Click Import Now.
